Epson XP-820 Guide de l'utilisateur
Naviguer en ligne ou télécharger Guide de l'utilisateur pour Imprimer et scanner Epson XP-820. Epson XP-820 User`s guide Manuel d'utilisatio
- Page / 388
- Table des matières
- MARQUE LIVRES
- XP-820 User's Guide 1
- Contents 3
- Product Basics 16
- Using the LCD Screen 17
- Changing LCD Screen Language 18
- Turning On Quiet Mode 21
- Product Parts Locations 22
- Product Parts - Front 23
- Product Parts - Top 24
- Product Parts - Inside 26
- Product Parts - Back 27
- The Sleep Timer 28
- Using Epson Email Print 32
- Using Epson Remote Print 33
- Using Epson Scan to Cloud 33
- Using AirPrint 34
- Using Google Cloud Print 34
- Wi-Fi or Wired Networking 37
- Wi-Fi Direct Mode Setup 41
- Enabling Wi-Fi Direct Mode 42
- You see this screen: 43
- 5. Select Connection Setup 43
- Wi-Fi Protected Setup (WPS) 45
- Wired Network Setup 47
- Disabling Wi-Fi Features 50
- 6. Do one of the following: 62
- Loading Envelopes 64
- Printing on Thick Paper 69
- Paper Loading Capacity 70
- Available Epson Papers 71
- Paper or Media Type Settings 74
- Envelopes Envelope 75
- Parent topic: Loading Paper 75
- Copying Documents or Photos 81
- Paper Type Settings - Copying 82
- Paper Size Settings - Copying 83
- Copying Options 83
- Copying and Restoring Photos 86
- Printing from a Computer 88
- 2. Select Printer Settings 102
- 3. Click the Maintenance tab 102
- Printing with OS X 109
- Managing Color - OS X 119
- Scanning 126
- Parent topic: Starting a Scan 131
- Related tasks 131
- Selecting Epson Scan Settings 134
- Selecting the Scan Mode 135
- Scanning in Office Mode 135
- You see this window: 136
- Scanning in Home Mode 141
- Scanning in Professional Mode 150
- Image Preview Guidelines 163
- Scan Resolution Guidelines 163
- Selecting Scan File Settings 165
- Scanning Special Projects 169
- Scanning to a PDF File 186
- 9. Click OK 187
- Setting Up Fax Features 193
- Sending Faxes 223
- Receiving Faxes 237
- Receiving Faxes Manually 239
- Inserting a Memory Card 240
- Memory Card Types 241
- Printing from a Memory Card 242
- Viewing and Printing Photos 243
- Printing Photo Greeting Cards 250
- Printing from a Camera 255
- 4. Select Print Settings 256
- Printing Coloring Book Pages 264
- Printing Calendar Pages 270
- Related topics 271
- Loading Paper 271
- Printing on CDs/DVDs 272
- Removing a Printed CD/DVD 275
- Copying onto a CD/DVD 277
- Replacing Ink Cartridges 287
- Purchase Epson Ink Cartridges 292
- 3. Lift up the scanner unit 294
- Adjusting Print Quality 302
- Print Head Cleaning 306
- Print Head Alignment 310
- Cleaning the Paper Path 314
- Cleaning Your Product 315
- 6. Close the ADF cover 316
- 7. Open the document cover 316
- Transporting Your Product 319
- Solving Problems 321
- Product Status Messages 322
- Running a Product Check 323
- Solving Setup Problems 326
- Solving Network Problems 327
- Cannot Print Over a Network 330
- Cannot Scan Over a Network 331
- Solving Copying Problems 332
- Solving Paper Problems 333
- Paper Feeding Problems 334
- 8. Open the ADF as shown 341
- Paper Ejection Problems 342
- Nothing Prints 343
- Printing is Slow 345
- Inverted Image 347
- Too Many Copies Print 347
- Blank Pages Print 347
- Incorrect Margins on Printout 348
- Incorrect Characters Print 349
- Slanted Printout 350
- Blurry or Smeared Printout 351
- Grainy Printout 353
- Incorrect Colors 354
- Solving Scanning Problems 355
- Cannot Start Epson Scan 356
- Image is Distorted or Blurry 358
- Image is Too Dark 359
- Solving Memory Card Problems 361
- Solving Faxing Problems 362
- Cannot Send or Receive Faxes 363
- Where to Get Help 366
- Technical Specifications 368
- OS X System Requirements 369
- Scanning Specifications 369
- Fax Specifications 370
- Paper Specifications 371
- Printable Area Specifications 372
- Ink Cartridge Specifications 373
- Memory Card Specifications 374
- Dimension Specifications 375
- Electrical Specifications 376
- Environmental Specifications 376
- Interface Specifications 376
- FCC Compliance Statement 382
- Software Notice 385
- Trademarks 385
- Copyright Notice 386
- Copyright Attribution 387
- CPD-41239 388
Résumé du contenu
XP-820 User's Guide
Removing a Printed CD/DVD ... 275Placing a CD/
Note: These settings are not saved with your document.You can select to print the following information:• User Name• Computer Name• Date• Date/Time• C
You see the available Printing Presets on the left:2. Place your cursor over one of the Printing Presets to view its list of settings.3. Use any of th
1. Access the Windows Desktop and right-click the product icon in the Windows taskbar.2. Select Printer Settings.3. Click the Maintenance tab.You see
You see this window:5. Select any of the extended settings to customize your print.6. Click OK to close the Extended Settings window.7. Click OK to cl
Separator PageBefore each document, prints a separator page containing the title, user, date, and time.Always Spool RAW DatatypeIncreases print speed
You see your application's Print window, such as this one:2. Click OK or Print to start printing.Parent topic: Printing with Windows105
Checking Print Status - WindowsDuring printing, you see this window showing the progress of your print job. It allows you to controlprinting and check
You see the printer settings window:3. Select the print settings you want to use as defaults in all your Windows programs.4. Click OK.These settings a
3. Click the Maintenance tab.You see the maintenance options:4. Select the language you want to use as the Language setting.5. Click OK to close the p
You see this window:3. Do one of the following:• To change how often the software checks for updates, select a setting in the Check every menu.• To di
Cleaning the Paper Path ... 314Cleaning
Selecting Printing Preferences - OS XPrinting Your Document or Photo - OS XParent topic: Printing from a ComputerSelecting Basic Print Settings - OS X
You see the expanded printer settings window for your product:Note: The print window may look different, depending on the version of OS X and the appl
6. Select the page setup options: Paper Size and Orientation.Note: If you do not see these settings in the print window, check for them in your applic
You see these settings:9. Select the Paper Source you wish to print from.10. Select the type of paper you loaded as the Media Type setting.Note: The s
Printing Your Document or Photo - OS XPaper Source Options - Mac OS XYou can select any of the available options in the Paper Source menu to print fro
ExpansionIf you selected a borderless paper size setting, this option adjusts the image expansion settings tocontrol printing at the edges of borderle
2. Select the orientation of your document or photo as shown in the print window.Note: If you are printing an envelope, select the icon.Note: You can
Parent topic: Printing with OS XSelecting Double-sided Printing Settings - Mac OS XYou can print on both sides of the paper by selecting Two-sided Pri
2. Select the type of document you are printing as the Document Type setting. The softwareautomatically sets the Adjustments options for that document
Short-Edge bindingOrients double-sided printed pages to be bound on the short edge of the paper.AdjustmentsPrint DensitySets the level of ink coverage
Error After Cartridge Replacement ... 345Printing is Slow..
3. Select Color Options from the pop-up menu in the print window.Note: The available settings on the Color Options menu depend on the option you selec
Color Options SettingsManual SettingsLets you select manual color adjustments. Click the arrow next to Advanced Settings and selectsettings for Bright
You see a screen like this:4. Select any of the available printing preferences.5. Click OK.Printing Preferences - OS XParent topic: Printing with OS X
Automatic Cassette SwitchingAutomatically switches to the other cassette when one of the cassettes runs out of paper.High Speed PrintingSpeeds up prin
Related tasksSelecting Basic Print Settings - OS XSelecting Page Setup Settings - OS XSelecting Print Layout Options - OS XSelecting Double-sided Prin
• To pause a print job, click the button next to the print job. To resume a print job, click thebutton.• To pause printing for all queued print jobs,
ScanningYou can scan original documents or photos and save them as digital files.Starting a ScanSelecting Epson Scan SettingsScanning with OS X Using
The scan options are displayed:4. Scroll down to view additional scan options, then select the one you want.• Scan to Memory Card saves your scan file
Note: To use this feature, you must first set up WSD (Web Services for Devices) on the computeryou want to scan to.5. To scan to your computer, select
Scan to Memory Card Available options DescriptionsettingScan Area Letter Selects the page size for documentsor special settings for photosLegalAuto Cr
Memory Card Does Not Fit Into a Slot ... 361Cannot View or Print
2. Open the Scanner (Windows) or Select Scanner (OS X) drop-down list and select your product, ifnecessary.3. Click Make Job Settings.4. Open the Edit
You see an Epson Scan window like this:Parent topic: Starting a ScanRelated tasksScanning with OS X Using Image Capture131
Related topicsSelecting Epson Scan SettingsStarting a Scan from a Scanning ProgramYou can start Epson Scan from a scanning program to select scan sett
You see an Epson Scan window like this:Note: Epson Scan may start in a different mode when you first access it.Parent topic: Starting a Scan133
Selecting Epson Scan SettingsAfter starting Epson Scan, you can select settings in various modes to customize your scan.Scan ModesSelecting the Scan M
Selecting the Scan ModeSelect the Epson Scan mode you want to use from the Mode box in the upper right corner of the EpsonScan window:Parent topic: Se
You see this window:2. Select the Image Type setting that matches your original.136
3. Select the Document Source setting indicating where you placed your original. To scan a 2-sideddocument in the ADF, select ADF-Double-sided.Note: I
Available Document Source Settings - Office ModeYou can select these Document Source options in Epson Scan Office Mode.Scanner GlassSelects the scanne
1. In the Preview window, click the Auto Locate icon to create a marquee (dotted line) on thepreview image.2. Do the following, as necessary, to work
Wireless Connection Safety Instructions ... 382FCC Compliance Statem
• To resize the scan area, place your cursor over the edge or corner of the marquee, then click anddrag the edges where you want them. (Hold down the
DescreeningRemoves the ripple pattern that might appear in subtly shaded image areas, such as skin tones. Thisoption improves results when scanning ma
You see this window:2. Select the Document Type setting that matches your original, such as Photograph or Text/LineArt.3. Select the Image Type settin
4. Select the way you plan to use your scanned image as the Destination setting. (The Resolutionsetting is selected automatically based on the Destina
Selecting a Scan Area - Home ModeYou can select a specific area in your preview image to include in your scanned image. You can selectthe entire image
1. Do one of the following to select your scan area in the Preview image:• Thumbnail preview: Your scan area is selected automatically, but you can ch
• Normal preview: Click the Auto Locate icon to create a marquee (dotted line) on the previewimage.2. Do the following, as necessary, to work with the
• To resize the scan area, place your cursor over the edge or corner of the marquee, then click anddrag the edges where you want them. (Hold down the
Backlight CorrectionRemoves shadows from photos that have too much background light.Dust RemovalRemoves dust marks from your originals automatically.T
A marquee (dotted line) appears on your preview image proportioned for the size you selected.3. Do the following, as necessary, to work with the selec
XP-820 User's GuideWelcome to the XP-820 User's Guide.For a printable PDF copy of this guide, click here.15
• To resize the scan area, place your cursor over the edge or corner of the marquee, then click anddrag the edge where you want it.Note: Manually adju
1. Start Epson Scan and select Professional Mode as the Mode setting.151
You see this window:152
2. Select the Document Type setting that matches your original, such as Reflective for documents orphotos.3. Select the Document Source setting indica
Available Image Types - Professional ModeSelecting a Scan Area - Professional ModeAvailable Image Adjustments - Professional ModeSelecting a Scan Size
Selecting a Scan Area - Professional ModeYou can select a specific area in your preview image to include in your scanned image. You can selectthe enti
1. Do one of the following to select your scan area in the Preview image:• Normal preview: Click the Auto Locate icon to create a marquee (dotted line
• Thumbnail preview: Your scan area is selected automatically, but you can change it. Place yourcursor in one corner of the desired scan area, then cl
• To resize the scan area, place your cursor over the edge or corner of the marquee, then click anddrag the edges where you want them. (Hold down the
DescreeningRemoves the ripple pattern that might appear in subtly shaded image areas, such as skin tones. Thisoption improves results when scanning ma
Product BasicsSee these sections to learn about the basic features of your product.Using the Control PanelProduct Parts LocationsThe Sleep TimerEpson
ThresholdAdjusts the level at which black areas in text and line art are delineated, improving text recognition inOCR (Optical Character Recognition)
A marquee (dotted line) appears on your preview image proportioned for the size you selected.3. Do the following, as necessary, to work with the selec
• To resize the scan area, place your cursor over the edge or corner of the marquee, then click anddrag the edge where you want it.Note: Manually adju
6. To use additional sizing tools, click the + (Windows) or (OS X) icon next to the Target Size settingand select options as desired.• Scale: Reduces
If you will enlarge the image using Epson Scan's Target Size setting, you do not need to increase theResolution setting.• You will scan the image
Selecting Scan File SettingsYou can select the location, name, and format of your scan file on the File Save Settings window. Youcan also select vario
• Click the Other button, click the Browse or Choose button, and select a folder.2. Type in a stem file name in the Prefix field. This name is used al
TIFF (*.tif)A file format created for exchanging data between many programs, such as graphic and DTPsoftware.Optional SettingsOverwrite any files with
4. Select the Scan Mode setting indicating where you placed your original (if available). Select anyother scan settings as necessary.168
5. Select the folder in which you want to save your scanned file in the Scan To pop-up menu.6. Click Scan.Your scanned file is saved in the folder you
1The power button and the power light2The home button3 The LCD screen4 The up and down arrows5 The open/close output tray button6The back button7 The
Parent topic: ScanningScanning to Online Destinations Using Easy Photo ScanYou can scan documents or photos and upload them to Facebook and other onli
• Windows (other versions): Click or Start, and select All Programs or Programs. SelectEpson Software and click Easy Photo Scan. Select your product a
7. Repeat these steps for each image you want to upload.8. When you finish scanning, click one of the destination icons to upload the images.Note: You
You see a window like this:Note: If you have already configured a Facebook account in Easy Photo Scan, you can select theSetting Name or Destination N
5. Select an album from the Album list.Note: If you cannot select an album, make sure the Setting Name is set to (No Selection), clickLogin to log in
You see a window like this:Note: If you have already configured a Picasa account in Easy Photo Scan, you can select theSetting Name or Destination Nam
7. Select an album from the Album list.Note: If you cannot select an album, make sure the Setting Name is set to (No Selection), click theLogin button
You see a window like this:Note: You must install Evernote before you can use it with Easy Photo Scan.Note: If you have already configured an Evernote
6. If you also want to save the images to a local folder, select the Copy the image(s) to a local foldercheckbox and select a folder.7. If you want to
You see a window like this:Note: If you have already configured a SugarSync account in Easy Photo Scan, you can select theSetting Name or Destination
Parent topic: Using the Control PanelAdjusting Control Panel PositionYou can adjust the position of the control panel to make it easier to access. Rai
6. If you want to replace existing files with the same name with the uploaded images, click theOverwrite file(s) with the same name checkbox.7. Click
You see a window like this:Note: If you have already configured a Web Folder account in Easy Photo Scan, you can select theSetting Name or Destination
9. If you also want to save the images to a local folder, select the Copy the image(s) to a local foldercheckbox and select a folder.10. If you want t
Note: With OS X, you also enter an email address and email text in the window. If you have alreadyconfigured email settings in Easy Photo Scan, you ca
3. Select the image format for the saved files from the File or File Type list.4. If there are options for the selected file format, click Options and
Setting DescriptionEncoding Specifies the encoding method.Standard: Images are rendered from the top to thebottom when displayed on a web browser.Prog
Setting DescriptionByte Order Specifies the operating system where the scannedimage will be used.Page Number Specifies the maximum number of pages tha
You see the File Save Settings window.7. Select PDF as the Type setting.8. Select any other settings you want to use on the File Save Settings window.
Epson Scan scans your document and you see this window:10. Choose one of the following options on the screen:• If you are scanning only one page, clic
Selecting the Scan ModeSelecting Scan File SettingsRestoring Photo Colors as You ScanYou can restore the colors in faded photos as you scan them using
You see this screen:3. Scroll down and select Basic Setup.4. Select Language.5. Select a language.6. Press the home button to exit.Parent topic: Using
FaxingSee these sections to fax using your product.Note: This product allows you to store names, telephone numbers, and fax data in its memory evenwhe
Note: If you have a DSL or ISDN connection, you must connect the appropriate DSL filter, or ISDNterminal adapter or router to the wall jack to be able
1 ISDN wall jack2 Terminal adapter or ISDN routerISDN connection (two phone numbers)1 ISDN wall jack2 Terminal adapter or ISDN router2. If you are con
3. Connect a second phone cable to your telephone or answering machine and to the EXT port on yourproduct.Note: If you connect an answering machine an
Parent topic: FaxingSetting Up Fax Features Using the Product Control PanelSee these sections to set up fax features using the product control panel.S
2. Select Setup.3. Select Basic Setup.4. Select Country/Region.5. Scroll up or down, if necessary, then select your country or region.You see a confir
Parent topic: Setting Up Fax Features Using the Product Control PanelSelecting the Date and TimeBefore faxing, select the current date, time, and dayl
6. Select Date/Time.7. Select the date format you want to use.8. Use the numeric keypad to enter the current date, then select Done.9. Select the time
2. Select Setup.3. Scroll down and select Fax Settings.4. Select Communication.5. Select Header.6. Select Fax Header.7. Use the keypad to enter the se
You return to the Header screen.9. Select Your Phone Number.10. Use the numeric keypad to enter your fax number, up to 20 characters. For internationa
You see this screen:4. Scroll down and select Sound.5. Select Button Press.6. Select the Off setting.7. Press the home button to exit.Parent topic: Us
Entering Numbers and Characters for FaxingFollow these guidelines to enter numbers and characters for faxing and setting up your fax settings.• To ent
Selecting Fax Send and Receive SettingsYou can select the fax quality and other settings for incoming and outgoing faxes.1. Press the home button, if
3. Scroll down and select Fax Settings.4. Scroll down and select Communication.5. Change any of the available settings.6. Press the home button to exi
3. Select Fax.4. Select Advanced Options.5. Scroll down and select Fax Report.6. Select one of the available reports.7. Press the start button to prin
Restoring Default Fax SettingsYou can restore your fax settings to their default options, if necessary.1. Press the home button, if necessary.2. Selec
Setting Options DescriptionResolution Standard Provides good scan resolution and print quality formost faxesFine Provides best scan resolution and pri
Setting Options DescriptionDRD All If you are using a Distinctive Ring Service on yourphone line, your telephone company can assign twoSingleor more p
Setting Options DescriptionCollation Stack Off Select On to print received faxes in descending orderOnPrint Suspend Time Off Lets you stop automatic p
Setting Options DescriptionHeader Fax Header Lets you add the header information to outgoingfaxesYour PhoneNumberDial Tone Detection On Automatically
Parent topic: Setting Up Fax Features Using the Product Control PanelRestore Default Settings OptionsSelect the product settings you want to restore.F
You see this screen:3. Scroll down and select Guide Functions.4. Select Auto Selection Mode.5. Turn off the desired options displayed on the screen.Pa
You see this window:3. Select Fax Settings for Printer. (Select your product, if prompted.)210
You see this window:4. Select Fax Settings.5. Follow the prompts that appear on the screen to enter your fax header information and select yourfax set
2. Double-click FAX Utility, if necessary.You see this window:3. Select your FAX product in the Printer list.4. Select Fax Settings.5. Follow the prom
Setting Up Speed/Group Dial Lists Using the Fax Utility - OS XParent topic: FaxingSetting Up Speed/Group Dial Lists Using the Product Control PanelYou
3. Select Contacts.4. Select Add/Edit Contacts.5. Select Speed Dial Setup.6. Select the number you want to use for the fax number you are adding.7. Us
10. Select Done.You see a confirmation screen.11. Do one of the following:• Select Options to enter a fax speed for the entry.• Select Done.12. Select
4. Select Advanced Options.5. Scroll down and select Fax Report.6. Scroll down and select Speed Dial List.7. Press the start button to print the repor
2. Select Fax.3. Select Contacts.4. Select Add/Edit Contacts.5. Select Group Dial Setup.6. Select the number you want to use for the group dial entry
Related tasksCreating Speed Dial List EntriesPrinting Your Group Dial ListPrinting Your Group Dial ListYou can print your group dial list for easy ref
6. Scroll down and select Group Dial List.7. Press the start button to print the report.Parent topic: Setting Up Speed/Group Dial Lists Using the Prod
You see this screen:4. Scroll down and select Quiet Mode.5. Select On.6. Press the home button to exit.Parent topic: Using the Control PanelProduct Pa
3. Select Fax Settings for Printer. (Select your product, if prompted.)You see this window:4. Select Speed Dial/Group Dial List.220
You see this window:5. Select an empty entry and click the icon.Note: To edit an entry, select it and click the icon. To delete an entry, select it an
Setting Up Speed/Group Dial Lists Using the Fax Utility - OS XYou can set up your speed dial and group dial lists using the FAX Utility. The utility a
You see this window:5. To add an entry, double-click an empty entry.Note: To edit an entry, select it and change the information. To delete an entry,
Sending Faxes from the Product Control PanelSending Faxes Using the Fax Utility - WindowsSending Faxes Using the Fax Utility - OS XParent topic: Faxin
4. Do one of the following:• Select the Enter Fax Number area on the LCD display, then use the numeric keypad to enter thefax number. You can enter up
3. Select Fax.4. Select Contacts.5. Select the speed dial or group dial entry you want to use.6. If you need to change any fax settings, scroll down a
Related topicsPlacing Originals on the ProductSetting Up Speed Dial and Group Dial ListsDialing Fax Numbers from a Connected TelephoneIf you have conn
7. Press the start button. If prompted, select where you placed your document (ADF or scannerglass).Note: To cancel faxing, select Cancel.Your product
4. Select Advanced Options.5. Select Broadcast Fax.6. Select Add New then do one of the following:• Select Enter Fax Number then use the numeric keypa
Product Parts - Front1 Paper cassette 12 Paper cassette 23 Front cover4 Edge guideParent topic: Product Parts Locations23
3. Select Fax.4. Enter a phone number or select a number from a speed or group dial list.5. Select Advanced Options.6. Select Send Fax Later.7. Select
Fax Sending OptionsWhile sending a fax, you can select these options.Setting Options DescriptionResolution Standard Provides good scan resolution and
You see a window like this:2. Select your product with the FAX option as the printer.3. To change the Paper Size, Orientation, Color, Image Quality, o
If you’re faxing for the first time, you see a window like this one:6. Enter your sender information so that recipients can identify the origin of the
You see a window like this:7. Enter the recipient's name and fax number or select a recipient from the phonebook, then click Next.Note: For detai
2. Select the print command in your application.Note: You may need to select a print icon on your screen, the Print option in the File menu, oranother
You see this window:7. Do one of the following to choose your recipient:• Select a name or group from the Recipient List.• Enter a name, company, and
You see this window:9. Select the Color and Image Quality settings you want to use for your fax.10. Click Fax.Parent topic: Sending FaxesReceiving Fax
Parent topic: Receiving FaxesReceiving Faxes Automatically (Auto Answer)To receive and print faxes automatically, you can turn on Auto Answer mode.Che
Receiving Faxes ManuallyYou can set up your product to receive faxes manually by turning off Auto Answer mode. This lets youcheck for a fax tone on th
Product Parts - Top1 ADF (Automatic Document Feeder)2 ADF cover3 ADF edge guide4 ADF input tray5 ADF output tray extension6 ADF output tray7 CD/DVD tr
Using Memory Cards With Your ProductFollow the instructions here to work with a memory card inserted into your product.Inserting a Memory CardPrinting
Memory Card TypesMemory Card File SpecificationsRemoving a Memory CardParent topic: Using Memory Cards With Your ProductMemory Card TypesYou can inser
Removing a Memory CardAfter you finish working with a memory card, you can check to make sure it is safe to remove it from yourproduct.Caution: Do not
Viewing and Printing PhotosSee these sections to view and print photos displayed on your product's LCD screen.Viewing and Printing Photos From th
• To select photos based on the date they were taken, select Options > Browse > Browse byDate, then select any of the dates shown. Select Procee
Parent topic: Viewing and Printing PhotosPhoto Adjustment Options - Memory CardSelect the Photo Adjustment options you want to use when viewing and pr
Print Setting Options - Memory CardSelect the Print Settings options you want to use when printing photos displayed on the LCD screen.Print settings A
Print settings Available DescriptionoptionsPrint Info. On Camera Prints settings that you added in your cameraPhotos SettingsCamera Text Prints text t
Paper type loaded Paper Type settingEpson Premium Photo Paper Glossy Prem. GlossyEpson Ultra Premium Photo Paper LusterEpson Ultra Premium Photo Paper
4. Select Photo Layout Sheet.5. Scroll down to view all of the layout options, then select the option you want.6. Select the paper size, type, and sou
1 Document cover2 Scanner glass3 Memory card slot4USB Type A port for external devicesParent topic: Product Parts Locations25
Photo Layout OptionsSelect the layout you want to use when printing your photos in a layout.Picture PackagePrints one photo in multiple sizes on one s
3. Select Greeting Card.4. Select Select Photo and Print Template.5. Select the photo you want, then select Proceed.6. Select Paper Size, then select
1. Use a dark pen or pencil to fill in the circles and select the Text Style and Text Effects.2. Add your greeting card message within the box. You ca
Related tasksCreating and Printing a Greeting Card TemplateTransferring Photos on a Memory CardYou can transfer photos to and from a memory card inser
2. Insert a memory card into a memory card slot on your product.3. Do one of the following to access your memory card files from your computer:• Windo
Using an External Device with Your ProductFollow the instructions in these sections to use your product with an external device, such as a camera,smar
3. Scroll down and select External Device Setup.4. Select Print Settings.5. Select the print settings you want to use.6. When you are done, press the
7. Select Photo Adjustments.8. Select the photo adjustments you want to use.9. Press the home button to exit.After you select settings, you are ready
Print settings Available options DescriptionPaper Source Cassette 1 Prints onto paper loaded in Cassette 1 (uppercassette)Cassette 2 Prints onto paper
Print settings Available options DescriptionFit Frame On Automatically crops the photo to fit into theselected photo layoutOff Turns off automatic cro
Product Parts - Inside1 Print head/ink cartridge holder2 Scanner unit3 Control panel4 Output trayParent topic: Product Parts Locations26
Photo Available options DescriptionAdjustmentssettingsFix Red-Eye Off Does not automatically fix the red-eye effect in photosOn Automatically fixes th
3. Connect the USB cable that came with your camera to the USB port on the front of your product.Note: You cannot use the USB port to transfer images
4. Setup the camera's wireless network connection. See the documentation that came with yourcamera for details.Note: Make sure the camera is conn
1. Remove any memory cards from the product.2. Load the paper you want to use for printing.3. Insert your USB thumb drive or the USB cable that came w
Printing Personalized ProjectsYou can turn any photo or drawing into a coloring book page, or print lined paper, graph paper, orstationery with a phot
4. Scroll down and select Coloring Book .5. Do one of the following:• Select Photo or Drawing on Scanner Glass to print a design from an original plac
Related topicsLoading PaperPlacing Originals on the ProductPrinting Personalized Note PaperYou can print lined or unlined note paper with one of your
6. Select Writing Papers.7. Select one of the following settings:• Horizontal Rule• Vertical Rule• Without RuleNote: View the thumbnails next to each
Related tasksInserting a Memory CardRelated topicsLoading PaperPrinting Lined Paper, Graph Paper, and Music SheetsYou can print music sheets and wide-
5. Select Lined Papers.6. Select one of the following settings:• Wide Rule• Thin Rule• Graph Rule• Music PaperNote: View the thumbnails next to each o
Product Parts - Back1 AC inlet2 Rear cover (duplexer)3 Vents4 LINE port27
Printing Calendar PagesYou can create and print a weekly or monthly calendar page from your product.1. Load plain paper in either Letter (8.5 × 11 inc
11. When you are ready to print, press the start button.Note: To cancel printing, select Cancel.Parent topic: Printing Personalized ProjectsRelated to
Printing on CDs/DVDsFollow the instructions here to print a design onto ink jet-printable CDs or DVDs to create a custom label.CD/DVD Printing Feature
Note: If you are using discs where the printable area extends to within 0.16 inch (4 mm) of the centerhole, you may need to adjust the inner diameter
7. Remove the CD/DVD tray from the bottom of the product.8. Place a CD or DVD on the CD/DVD tray with the printable side faceup.274
9. Insert the tray into the slot above the output tray.Note: Make sure the marks on the tray and the marks on the product line up.10. Select Ready and
1. Remove the CD/DVD tray when it is ejected automatically after printing, and then remove your CD orDVD from the tray.2. Select OK.3. Insert the CD/D
Placing a CD/DVD on the Scanner GlassYou can place a CD or DVD on the scanner glass and copy the label design onto another CD or DVD.1. Open the docum
You see this screen:6. Select Print on a CD/DVD.Note: You can also select Test Print on Letter/A4 and follow the instructions on the screen to printon
Related topicsLoading PaperPrinting Photos from a Memory Card Onto a CD/DVDYou can print one or more photos from a memory card directly onto a CD/DVD.
5 EXT. port6 USB port7 LAN port1 Rear paper feed slot2 Paper support3 Rear paper feed slot cover4 Edge guidesParent topic: Product Parts LocationsThe
You see this screen:8. Select Print on a CD/DVD.Note: You can also select Test Print on Letter/A4 and follow the instructions on the screen to printon
Printing a Jewel Case Insert from a Memory CardYou can print a photo from a memory card, automatically sized to fit on a CD/DVD jewel case insert. You
11. After your insert is printed, cut and fold it following the crop lines.Parent topic: Printing on CDs/DVDsRelated tasksInserting a Memory CardRelat
You see a screen like this:2. Use the buttons on the left side of the screen to select a pre-designed template or add a backgroundimage, picture, text
You see a screen like this:2. Make sure your product is selected as the Printer setting.3. To see how your design will look without printing on the di
1. Open the Epson Print CD program in the Applications > Epson Software > Print CD folder on yourMac.You see a screen like this:2. Use the icons
You see a screen like this:2. Make sure your product is selected as the Printer setting.3. To see how your design will look without printing on the di
Replacing Ink CartridgesWhen an ink cartridge is expended, you need to replace it.You may also need to replace a cartridge that is more than six month
2. Select Setup.3. Select Ink Levels.The ink cartridge status is displayed.Note: Displayed ink levels are approximate.4. Select OK or press the home b
You see this window:2. Replace or reinstall any ink cartridge indicated on the screen.Note: Depending on the color of the expended cartridge and how y
1. Press the home button, if necessary.2. Select Setup.3. Select Printer Setup.4. Scroll down and select Sleep Timer.You see this screen:5. Select the
You see this window:4. Deselect the See Low Ink Reminder alerts checkbox at the bottom of the screen.5. To disable promotional offers, deselect the Di
Checking Cartridge Status with OS XYou can check your cartridge status using a utility on your Mac.1. In the Apple menu or the Dock, select System Pre
• Replace or reinstall any ink cartridge indicated on the screen.Note: Depending on the color of the expended cartridge and how you are printing, you
Ink color Part numberStandard-capacity High-capacityBlack (BK) 273 273XLCyan 273 273XLMagenta 273 273XLYellow 273 273XLParent topic: Purchase Epson In
3. Lift up the scanner unit.Caution: Do not move the print head by hand; otherwise, you may damage your product. Do nottouch the flat white cable insi
Warning: If ink gets on your skin, wash it thoroughly with soap and water. If ink gets into your eyes,flush them immediately with water. If ink gets i
7. Remove the cartridge from the package.Caution: Do not touch the areas shown above. Doing so may prevent normal operation and printing.8. Remove the
9. Insert the ink cartridge head first into the ink cartridge holder. Then press the bottom of the inkcartridge down until it clicks into place.10. On
Note: If you see an error screen telling you an ink cartridge is installed incorrectly, lift up the scannerunit and press the ink cartridge down until
1. Click Cancel or Cancel Print to cancel your print job.Note: If the message screen appears on another computer on a network, you may need to cancelt
ContentsXP-820 User's Guide...
You see the Printer and Option Information screen:4. Select the time period you want before the product goes to sleep as the Sleep Timer setting.5. Cl
You see a screen like this:6. Select On as the Permit temporary black printing setting.7. Click OK.8. Close the utility window.9. Load plain paper or
Conserving Low Black Ink with WindowsThe following window appears when black ink runs low and there is more color ink.Note: The window appears only wh
Adjusting Print QualityIf your print quality declines, you may need to run a utility to clean or align the print head.If running these utilities does
3. Press the home button, if necessary.4. Select Setup.5. Select Maintenance.6. Select Nozzle Check.7. Press the start button.The nozzle check pattern
8. Check the printed pattern to see if there are gaps in the lines.Print head is cleanPrint head needs cleaning9. Do one of the following:• If there a
2. Do one of the following:• Windows: Access the Windows Desktop and right-click the product icon in the Windows taskbar.• OS X: In the Apple menu or
5. Check the printed pattern to see if there are gaps in the lines.Print head is cleanPrint head needs cleaning6. If there are no gaps, click Finish.I
Cleaning the Print Head Using a Computer UtilityParent topic: Print Head MaintenanceRelated topicsReplacing Ink CartridgesCleaning the Print Head Usin
6. Select Head Cleaning.7. Press the start button to clean the print head. You see a message on the LCD screen during thecleaning cycle.Caution: Never
2. Load a few sheets of plain paper in the product.3. Do one of the following:• Windows: Right-click the product icon in the Windows taskbar.• OS X: I
You see this screen:3. Select the time period you want before the product goes to sleep as the Sleep Timer setting.4. Click Apply.5. Close the Printer
6. When the cleaning cycle is finished, you can check to see if the nozzles are clean; click Print NozzleCheck Pattern and click Print.7. Check the pr
Note: Banding may also occur if your print head nozzles need cleaning.Aligning the Print Head Using the Product Control PanelAligning the Print Head U
6. Select Print Head Alignment.7. Press the start button to print an alignment sheet.Note: Do not cancel printing while you are printing a head alignm
5. Click Next, then click Print to print an alignment sheet.Note: Do not cancel printing while you are printing a head alignment pattern.You see a win
Cleaning the Paper PathIf you see ink on the back of a printout, you can clean the paper path to remove any excess ink.1. Load a few sheets of plain p
Cleaning and Transporting Your ProductSee these sections if you need to clean or transport your product.Cleaning Your ProductTransporting Your Product
5. Use a soft, dry, lint-free cloth (microfiber is recommended), to clean the rollers and the interior of theADF.6. Close the ADF cover.7. Open the do
8. Clean the scanner glass and the glass area on the left with a soft, lint-free cloth (microfiber isrecommended), moistened with a little glass clean
9. Press the tabs and remove the document mat.10. Use a soft, dry,lint-free cloth (microfiber is recommended), to clean the transparent part on theund
Transporting Your ProductIf you need to ship your product or transport it a long distance, prepare it for transportation as describedhere.Caution: Dur
Using Epson Email PrintWith Epson Email Print, you can print from any device that can send email, such as your smartphone,tablet, or laptop. Just acti
5. Remove all the paper from the product.6. Remove any memory cards inserted in the product.7. Unplug the power cable.8. Disconnect any connected cabl
Solving ProblemsCheck these sections for solutions to problems you may have using your product.Checking for Software UpdatesProduct Status MessagesRun
• OS X: You can manually update the software by opening the Applications > Epson Software folderand selecting EPSON Software Updater.Parent topic:
LCD screen message Condition/solutionA printer's ink pad is at The ink pad is at the end of its service life. Turn off the product and contactthe
4. Select Setup.5. Select Maintenance.6. Select Nozzle Check.7. Press the start button.The nozzle check pattern is printed.8. Do one of the following,
settings. Check the other solutions in this book or try uninstalling and reinstalling your printersoftware.• If the page prints but the nozzle check p
4. Select one of these options:• Fax Send/Receive Settings: Resets all settings on the Send Settings, Receive Settings, andCommunication screens.• Fax
Software Installation ProblemsIf you have problems while installing your product software, try these solutions:• Make sure your product is turned on a
Note: Breakdown or repair of this product may cause loss of fax and network data and settings. Epson isnot responsible for backing up or recovering da
• If you are using a Wi-Fi Direct connection that suddenly disconnects, the Wi-Fi direct password onyour device may have been changed. If necessary, d
Using Epson Remote PrintWith Epson Remote Print software on your Windows computer or laptop, you can print to an EpsonEmail-enabled product anywhere i
Product Does Not Appear in OS X Printer WindowIf your product does not appear in the OS X printer window, try these solutions:• Turn your product off,
• If you are connecting the product via Wi-Fi Protected Setup (WPS) and the Wi-Fi icon on yourproduct's LCD is not lit, make sure you select one
Windows (other versions): Click or Start > All Programs or Programs > EPSON > EPSONScan > EPSON Scan Settings. Make sure the Connection se
Parent topic: Solving Copying ProblemsRelated conceptsPrint Head Nozzle CheckPrint Head CleaningProduct Makes Noise When It Sits for a WhileYour produ
Paper Feeding ProblemsIf you have problems feeding paper, try these solutions:• If paper does not feed for printing, remove it from the rear feed slot
3. Lift the scanner unit and remove any jammed paper inside.Caution: Do not touch the flat white cable inside the printer.4. Close the scanner unit.5.
Related referencesPaper Jam Problems in the Paper CassettePaper Jam Problems in the Auto Duplexer or Rear CoverPaper Jams in the Automatic Document Fe
Related referencesPaper Jam Problems Inside the ProductPaper Jam Problems in the Auto Duplexer or Rear CoverPaper Jams in the Automatic Document Feede
4. Open the duplexer and remove any jammed paper from inside it.5. Reattach the duplexer.6. Follow the prompts on the LCD screen to clear any error me
Paper Jams in the Automatic Document FeederIf you have problems with paper jams in the automatic document feeder (ADF), follow the steps below oron th
Using AirPrintAirPrint allows you to wirelessly print to your AirPrint-enabled product from your iOS device running thelatest version of iOS, and from
4. Leave the ADF cover open, then raise the scanner unit.5. Press the tabs and remove the document mat.340
6. Carefully remove any jammed paper.7. Reattach the document mat, lower the scanner unit, and close the ADF cover.8. Open the ADF as shown.341
9. Carefully remove any jammed paper from beneath the ADF.10. Close the ADF.11. Reload your originals.Caution: Do not load the ADF beyond its capacity
Related referencesPaper or Media Type SettingsPaper Jam Problems Inside the ProductPaper Jam Problems in the Paper CassettePaper Jam Problems in the A
• Windows 7: Click and select Devices and Printers. Right-click your product name, select Seewhat's printing, and select your product name again,
Parent topic: Solving Problems Printing from a ComputerError After Cartridge ReplacementIf you see an error light or error message after you replace a
• Select a lower print quality setting.• Make sure the ink drying time has not been increased for double-sided printing.• Windows: Click the Maintenan
Parent topic: Solving ProblemsInverted ImageIf your printed image is inverted unexpectedly, try these solutions:• Turn off any mirror or inversion set
Related tasksSelecting Extended Settings - WindowsSelecting Printing Preferences - OS XSelecting Basic Print Settings - WindowsSelecting Basic Print S
Related tasksSelecting Basic Print Settings - WindowsSelecting Basic Print Settings - OS XSelecting Page Setup Settings - OS XIncorrect Characters Pri
3. Locate your product's IP address on the network status sheet.4. Enter the IP address into the address bar of a web browser.5. Select the Googl
Related tasksSelecting Basic Print Settings - WindowsSelecting Basic Print Settings - OS XSelecting Page Setup Settings - OS XRelated topicsLoading Pa
Incorrect ColorsParent topic: Solving ProblemsWhite or Dark Lines in PrintoutIf you notice white or dark lines in your prints (also called banding), t
• Use Epson papers to ensure proper saturation and absorption of genuine Epson inks.• Make sure the paper type setting in your product software matche
Selecting Printing Preferences - OS XCleaning the Paper PathRelated topicsLoading PaperFaint Printout or Printout Has GapsIf your printouts are faint
• Run a nozzle check to see if any of the print head nozzles are clogged. Then clean the print head, ifnecessary.• Align the print head.• You may need
• For best results, use genuine Epson ink and paper.Parent topic: Solving Print Quality ProblemsRelated conceptsPrint Head Nozzle CheckPrint Head Clea
Parent topic: Solving Scanning ProblemsRelated conceptsWhen to Uninstall Your Product SoftwareRelated referencesWindows System RequirementsOS X System
Parent topic: Solving Scanning ProblemsRelated tasksScanning with OS X Using Image CaptureRelated topicsStarting a ScanSolving Scanned Image Quality P
Related topicsPlacing Originals on the ProductLine of Dots Appears in All Scanned ImagesIf a line of dots appears in all your scanned images, clean th
Related topicsSelecting Epson Scan SettingsImage Colors are Patchy at the EdgesIf you are scanning a thick or warped original, cover its edges with pa
1. Turn on your Chromebook and connect it to the same wireless network as your product.Note: See your Chromebook's documentation for details on c
Related topicsSelecting Epson Scan SettingsScanned Image Colors Do Not Match Original ColorsPrinted colors can never exactly match the colors on your
Scanned Image Edges are CroppedIf the edges of a scanned image are cropped, make sure your original is placed correctly for scanning. Ifnecessary, mov
card or select one group of photos at a time. Check the specifications for the maximum number ofphotos.Parent topic: Solving Memory Card ProblemsRelat
Cannot Send or Receive FaxesCannot Receive Faxes with a Telephone Connected to Your ProductParent topic: Solving ProblemsCannot Send or Receive FaxesI
Note: If your product is connected to a VoIP (Voice over Internet Protocol) phone line, keep in mind thatfax machines are designed to work over analog
Uninstalling Product Software - WindowsYou can uninstall and then re-install your product software to solve certain problems.1. Turn off the product.2
Uninstalling Product Software - OS XIn most cases, you do not need to uninstall your product software before re-installing it. However, youcan downloa
• Proof of purchase (such as a store receipt) and date of purchase• Computer configuration• Description of the problemThen call:• U.S.: (562) 276-4382
Technical SpecificationsThese sections list the technical specifications for your product.Note: Epson offers a recycling program for end of life produ
Note: Visit Epson's support website at epson.com/support (U.S.) or epson.ca/support (Canada) for thelatest in compatibility and drivers for your
Wi-Fi or Wired NetworkingSee these sections to use your product on a Wi-Fi or wired network.Wi-Fi Infrastructure Mode SetupWi-Fi Direct Mode SetupWi-F
Color depth Color:48 bits per pixel internal (16 bits per pixel per color internal)24 bits per pixel external (8 bits per pixel per color external)Gra
Resolution MonochromeStandard: 203 pixels per inch × 98 lines per inch (8 pixels per mm ×3.85 lines per mm)Fine: 203 pixels per inch × 196 lines per i
Printable Area SpecificationsNote: Print quality may decline in the shaded areas shown here due to the printer mechanism.Single sheets - normal printi
1 Quality border/top: 1.73 inch (44 mm) minimum2 Quality border/bottom: 1.57 inch (40 mm) minimumEnvelopes1 Left/right margins: 0.12 inch (3 mm) minim
Cartridge life Opened package: 6 monthsUnopened package: do not use if the date on the package hasexpiredTemperature Storage: –4 to 104 °F (–20 to 40
Related referencesMemory Card File SpecificationsExternal USB Device SpecificationsDo not use devices with the following requirements:• Dedicated driv
Weight 18.1 lb (8.2 kg)(without ink cartridges, powercord, or CD/DVD tray)Parent topic: Technical SpecificationsElectrical SpecificationsPower supply
Note: Epson cannot guarantee the operation of externally connected devices.Parent topic: Technical SpecificationsNetwork Interface SpecificationsWi-Fi
Safety and Approvals SpecificationsUnited States Safety: UL60950-1EMC: FCC part 15 Subpart B class BCanada Safety: CAN/CSA C22.2 No. 60950-1EMC: CAN/C
NoticesCheck these sections for important notices about your product.Note: Epson offers a recycling program for end of life products. Please go to eps
2 Wireless router or access point3 Computer with a wireless interface4 Computer5 Internet6 Ethernet cable (used only for wired connection to the wirel
• Allow space behind the product for the cables, and space above the product so that you can fully raisethe document cover.• Leave enough space in fro
• When storing or transporting the product, do not tilt it, stand it on its side, or turn it upside down;otherwise ink may leak.Ink Cartridge Safety I
immediately with water. If discomfort or vision problems remain after a thorough flushing, see a doctorimmediately.• Do not press too hard on the LCD
Applicable certification jack Universal Service Order Codes ("USOC") for the equipment: RJ11C.A plug and jack used to connect this equipment
The Telephone Consumer Protection Act of 1991 makes it unlawful for any person to use a computer orother electronic device, including fax machines, to
2. The Ringer Equivalence Number is an indication of the maximum number of devices allowed to beconnected to a telephone interface. The termination on
Epson iPrintTMand Remote PrintTMare trademarks of Seiko Epson Corporation.Apple, iPad, iPhone, iPod touch, Mac, and OS X are trademarks of Apple Inc.,
Parent topic: NoticeslibTIFF Software AcknowledgmentCopyright © 1988-1997 Sam LefflerCopyright © 1991-1997 Silicon Graphics, Inc.Permission to use, co
7/14CPD-41239Parent topic: Copyright Notice388
You see this screen:5. Select Wi-Fi Setup Wizard.Note: If you need to disable the wireless network to set up your product on an Ethernet network,scrol
Wi-Fi Direct Mode Setup ... 41Enablin
7. Enter your wireless password (or network name and then password) using the displayed keypad.Note: The network name and password are case sensitive.
If the network connection is successful, the Network icon on the right side of the LCD screen is blueas shown:Parent topic: Wi-Fi Infrastructure Mode
1 Epson product2 Computer with a wireless interface3 Other wireless deviceYour product automatically selects one of these modes to communicate with yo
You see this screen:5. Select Connection Setup.6. Select Change Password and select OK.Note: If you have already connected devices or computers to you
7. Enter your Wi-Fi Direct password.Note: Your password must be at least 8 and no more than 22 characters long.• Press the touch screen buttons repeat
9. Scroll down to view the SSID (Wi-Fi network name) and password.10. Use your computer or wireless device to select the Wi-Fi network name (SSID) dis
You see this screen:5. Select Push Button Setup (WPS).6. Follow the instructions on the LCD screen to complete WPS setup.7. Select OK if necessary.If
Wired Network SetupYou can set up your product to communicate with your computer over a wired network by connecting it tothe router or hub using an Et
Printing a Network Status SheetYou can print a network status sheet to help you determine the causes of any problems you may haveusing your product on
4. Enter your product's IP address into the address bar.You see the available Web Config utility options.Parent topic: Changing or Updating Netwo
Copying and Restoring Photos... 86Printing fro
Related tasksDisabling Wi-Fi FeaturesConnecting to a New Wi-Fi RouterIf you change the wireless router you have been using on your network, you can up
You see this screen:5. Scroll down and select Disable Wi-Fi.6. Select Yes to disable Wi-Fi.Parent topic: Changing or Updating Network Connections51
Loading PaperBefore you print, load paper for the type of printing you will do.Loading Paper in Cassette 2 (Lower Cassette)Loading Paper in Cassette 1
2. Close the output tray by pressing the open/close output tray button or by hand, if necessary.3. Open the front cover and pull it out to remove the
Note: If you are using legal-size paper, remove the CD/DVD tray from the product. Press the buttonon the cassette and then extend it as shown.5. Set t
7. Slide the side edge guides against the paper, but not too tightly.Note: Make sure the paper is under the tabs on the edge guides.8. Keep the casset
Always follow these paper loading guidelines:• Load only the recommended number of sheets.• Load paper short edge first and printable side facedown.•
1. Raise the control panel, if necessary.2. Close the output tray by pressing the open/close output tray button or by hand, if necessary.3. Open the f
Note: If the upper cassette is too far inside, turn the product off and on again.4. Slide the edge guides outward.5. Set the front edge guide to the p
7. Slide the side edge guides against the paper, but not too tightly.Note: Make sure the paper is under the tabs on the edge guides.8. Keep the casset
Selecting Printing Preferences - OS X... 121Printing Preferences
• Check the paper package for any additional loading instructions.Parent topic: Loading PaperRelated referencesPaper Loading CapacityRelated tasksLoad
4. Slide out the paper support.5. Slide the edge guides outward.61
6. Do one of the following:• Load a single sheet of paper or thick media, printable side up and short edge first, in the center ofthe rear paper feed
• Load a sheet of loose-leaf or other paper with holes as shown, approximately 2 inches (5 cm) intothe slot.7. Slide the edge guides against the paper
Parent topic: Loading PaperRelated referencesPaper Loading CapacityPaper SpecificationsRelated tasksLoading Paper in Cassette 1 (Upper Cassette)Loadin
2. Close the output tray by pressing the open/close output tray button or by hand, if necessary.3. Open the front cover and pull it out to remove the
5. Insert up to 10 envelopes, printable side facedown and flap edge left, as shown.Note: Make sure the envelopes are not sticking out from the end of
7. Keep the cassette flat as you insert it.8. If prompted by the product's LCD screen, select Envelope #10 for the Paper Size and Envelope forthe
1. Press the home button, if necessary.2. Select Setup.3. Select Printer Setup.4. Select Paper Source Setting.You see this screen:Note: To turn off th
Printing on Thick PaperIf ink smears when you print on thick paper, you can select the Thick Paper setting to improve printquality. Printing is slower
Scanning with OS X Using Image Capture... 167Available Scan Settin
You see this screen:4. Select Paper Setting Alert.5. Select Off.6. Press the home button to exit.Parent topic: Loading PaperPaper Loading CapacityLoad
Paper type Load up to this many sheetsCassette 2 (lower cassette) Cassette 1 (upper cassette)Epson Premium Presentation 20 sheets —Paper MatteEpson Ul
Paper Type Size Part number Sheet countEpson Bright White Paper Letter (8.5 × 11 inches S041586 500[216 × 279 mm])Epson Photo Paper Glossy 4 × 6 inche
Paper Type Size Part number Sheet countEpson Premium Presentation 8 × 10 inches (203 × 254 mm) S041467 50Paper MatteLetter (8.5 × 11 inches S041257 50
Borderless Paper Sizes• 3.5 × 5 inches (89 × 127 mm)• 4 × 6 inches (102 × 152 mm)• 16:9 wide (4 × 7.1 inches [102 × 181 mm])• 5 × 7 inches (127 × 178
For this paper Select this paper Type or Media Type settingEnvelopes EnvelopeNote: The settings listed here are available only when printing from your
Placing Originals on the ProductFollow the instructions here to place your original documents or photos on the product.Caution: Do not place anything
2. Place your original facedown on the scanner glass with the top facing as shown. Slide the original tothe edges of the indicated corner.Note: You ca
1. Open the ADF paper support, and then slide out the output tray extension.2. Slide the ADF edge guide outward.3. Fan your stack of originals and tap
4. Insert the originals into the ADF faceup and top-edge first. Then slide the edge guide against theoriginals, but not too tightly.Note: If you'
Fax Security Options... 208Restore Default
Related topicsCopyingScanningFaxingTurning Off the Document AlertThe Document Alert warns you that an original has been left on the scanner glass. You
CopyingSee the information here to copy documents or photos using your product.Note: Copies may not be exactly the same size as your originals.Copying
5. To print more than one copy, press + or – to select the number (up to 99).6. Select Color or B&W.7. Scroll down to view and change additional c
Paper type loaded Paper Type settingEpson Premium Photo Paper Glossy Prem. GlossyEpson Ultra Premium Photo Paper LusterEpson Ultra Premium Photo Paper
Copying option Available settings Description2-Sided Copying 1>1-Sided Uses the duplexer and ADF to make 2-sidedcopies2>2-Sided1>2-Sided2>
Copying option Available settings DescriptionPaper Type Plain Paper Adjusts printer settings for the selected papertypePresentation MattePrem. MattePr
Copying option Available settings DescriptionBinding Margin Left Edge Specifies the binding edge of your double-sidedcopies (only available when 1>
5. Select On.6. Place up to two original photos on the product.Note: View the LCD screen for instructions on placing your photos on the product.7. Pre
Printing from a ComputerBefore printing from your computer, make sure you have set up your product and installed its softwareas described on the Start
3. If necessary, select your product name as the printer you want to use.Note: You may also need to select Properties or Preferences to view your prin
Viewing and Printing Photos... 243Viewing and Pri
6. If you are printing a borderless photo, select Borderless. You can click Settings to accessadditional options for borderless printing.Note: You mus
Paper or Media Type SettingsRelated tasksSelecting Double-sided Printing Settings - WindowsPaper Source Options - WindowsYou can select any of the ava
Multi-Page Printing Options - WindowsYou can select any of the available options in the Multi-Page menu to set up your multi-page print job.2-Up and 4
You see this window:3. Select the double-sided printing options you want to use.4. Click OK to return to the Main tab.5. Click the Print Density butto
You see this window:6. Select the type of document you are printing as the Document Type setting. The softwareautomatically sets the Adjustments optio
Binding Margin OptionsSelect options that define a wider margin to allow for binding.Start PageSelects whether printing starts on the front or back pa
Selecting Additional Layout and Print Options - WindowsYou can select a variety of additional layout and printing options for your document or photo o
• Select Custom and click the Advanced button to manually adjust the color correction settings orturn off color management in your printer software.•
Custom Color Correction Options - WindowsYou can select any of the available options in the Color Correction window to customize the image colorsfor y
ICMLets you manage color using installed color printing profiles.No Color AdjustmentTurns off color management in your printer software so you can man
Plus de documents pour Imprimer et scanner Epson XP-820
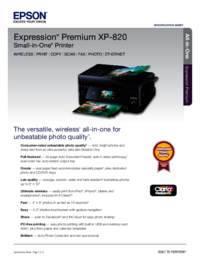


 (2 pages)
(2 pages) (4 pages)
(4 pages) (8 pages)
(8 pages) (2 pages)
(2 pages)







Commentaires sur ces manuels