Epson EPL-N2000 Guide de l'utilisateur
Naviguer en ligne ou télécharger Guide de l'utilisateur pour Imprimantes laser/LED Epson EPL-N2000. Epson EPL-N2000 User`s guide Manuel d'utilisatio
- Page / 145
- Table des matières
- DEPANNAGE
- MARQUE LIVRES



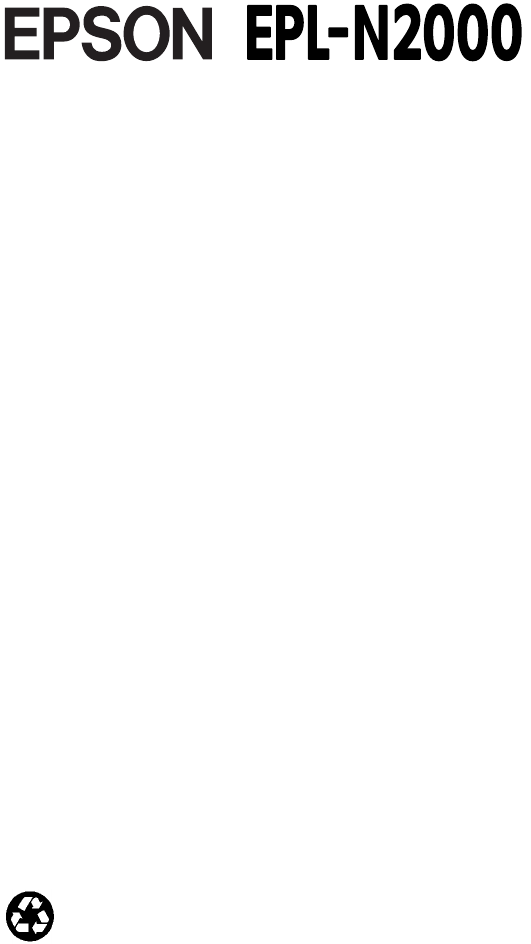
- User’s Guide 1
- Copyright Notice 2
- FCC COMPLIANCE STATEMENT 3
- FOR AMERICAN USERS 3
- FOR CANADIAN USERS 3
- Contents 4
- Chapter 5 Maintenance 5
- Chapter 6 Troubleshooting 6
- Appendix A Specifications 6
- Introduction 7
- Changing Printer Settings 8
- PCL5e Fonts 9
- How to Use Your Manuals 10
- Where to Get Help 11
- Electronic Support Services 12
- World Wide Web 12
- EPSON Internet FTP Site 12
- EPSON Download Service 12
- EPSON Fax-on-Demand service 12
- EPSON Forum on CompuServe 13
- Energy-saving Tips 13
- Important Safety Instructions 14
- Laser Safety Information 15
- CDRH regulations 16
- Laser safety labels 16
- Internal laser radiation 17
- Ozone safety 17
- Laser precautions 18
- Chapter 1 21
- Printing Two-sided Documents 27
- 1-10 Handling Paper 30
- Chapter 2 32
- Accessing the Printer Driver 33
- From Windows Applications 34
- Using the EPL-N2000 Driver 35
- Checking the Basic Settings 36
- Printer Driver Settings Table 38
- Using Groups of Settings 44
- Chapter 3 45
- Reading the Indicator Lights 46
- button 47
- Using OneTouch Modes 49
- OneTouch Mode Settings 50
- Changing SelecType Settings 51
- 3-8 Using the Control Panel 52
- 2. Press the Menu 52
- Test Menu 53
- Emulation Menu 54
- Emulation menu items 55
- Printing Menu 56
- Tray Size Menu 57
- Config Menu 57
- Config menu items (continued) 58
- Setup Menu 59
- Setup menu items (continued) 60
- Serial Menu 61
- Technical Information 62
- LT and AUX Menus 62
- LJ4 Menu 62
- GL2 Menu 63
- GL2 menu items 64
- PS menu items 65
- GL2 menu items (continued) 65
- ESCP2 and FX Menus 66
- 1239X Menu 67
- Chapter 4 69
- Available Options 70
- (U.S. sales 71
- 4-4 Installing Options 72
- 4-6 Installing Options 74
- Installing Options 4-7 75
- slide switch 76
- Installing Options 4-9 77
- Installing an Interface Card 78
- Using a Serial Interface 80
- Installing Options 4-13 81
- Windows 95 instructions 82
- Installing the Duplex Unit 84
- Removing the Duplex Unit 87
- Modules 89
- Installing Options 4-23 91
- light is 92
- Chapter 5 94
- Adjusting the RITech Setting 98
- or Darkest (if the 100
- or Lightest (if the 100
- Cleaning the Printer 101
- Transporting the Printer 104
- Chapter 6 105
- Diagnosing Problems 106
- ) or a print engine error (E 112
- light is on, it 112
- to print one more page 112
- Using Hex Dump Mode 113
- Paper Feeding Problems 114
- 6-12 Troubleshooting 116
- button. The 117
- or Paper Jam message 117
- Printing Problems 118
- Print Quality Problems 121
- The printout is too dark 124
- Appendix A 125
- A-2 Specifications 126
- Caution: 126
- General 127
- Environmental 128
- Mechanical 128
- Electrical 129
- Ethernet cables 129
- Parallel B Interface 130
- Parallel C Interface 131
- Using ECP Mode in Windows 95 132
- Serial Interface 133
- Handshaking 133
- Error handling 134
- Pin assignments 134
- (C812691) 135
- A-12 Specifications 136
- Specifications A-13 137
- Duplex Unit (C812681) 138
- Imaging Cartridge (S051035) 138
- Specifications A-15 139
- Numerics 140
- IN-2 Index 141
- Index IN-3 142
- IN-4 Index 143
- Index IN-5 144
- IN-6 Index 145
Résumé du contenu
Laser Printer User’s GuidePrinted on recycled paper with at least 10% post-consumer content®00fm.fm Page i Monday, February 24, 1997 2:11 PM
4 IntroductionHow to Use Your Manuals For instructions on setting up your printer, connecting it to your computer, and installing your printer softw
Maintenance 5-710. Now print a page from your application to check the print quality. If the quality is good, you’re finished. If the quality needs
5-8 MaintenanceCleaning the Printer The printer needs only minimal cleaning. If you notice a decline in print quality, clean the glass lens and the
Maintenance 5-94. Remove any dirt or toner inside with a soft dry cloth. If there is a lot of spilled toner, remove it with a small vacuum cleaner (
5-10 Maintenance5. Clean the printer’s lens by wiping it from end to end with a dry, lint-free cloth. 6. Replace the imaging cartridge.7. Close the
Maintenance 5-11Transporting the Printer If you need to transport or ship the printer, follow these steps:1. Unplug the power cord from both the pri
Troubleshooting 6-1Chapter 6TroubleshootingDiagnosing Problems . . . . . . . . . . . . . . . . . . . . . . . . . . . . . . . . . . . . . .6-2Reading
6-2 TroubleshootingDiagnosing Problems The printer’s control panel display indicates the status of the printer as well as providing warning and erro
Troubleshooting 6-3Check Serial I/FSerial printing is specified for the current print job, but you have not configured printer settings. Reset the p
6-4 TroubleshootingNote:If you are printing from a Windows application, make changes to the printer settings through the printer driver, if possible
Troubleshooting 6-5Illegal CardAn incompatible PCMCIA card is installed in the printer. You can either turn off the printer to remove the card, or r
Introduction 5Warnings, Cautions, and Notes You'll find this information throughout your manual set:wWarnings must be followed carefully to avoid
6-6 TroubleshootingIf you add more memory and you still receive a Mem Overflow message, change the Page Protect setting in the printer driver; see “
Troubleshooting 6-7Printer OpenThe printer cover is open; close it to continue printing. RAM CheckThe printer is checking the RAM; wait a moment for
6-8 TroubleshootingService Req.CnnnService Req.EnnnA controller error (Cnnn) or a print engine error (Ennn) has occurred. Write down the error numbe
Troubleshooting 6-9Write Error CardWrite Error SIMMThe printer is not able to write to the PCMCIA card. Do one of the following: (1) turn off the pr
6-10 TroubleshootingPaper Feeding ProblemsIf you have frequent paper feed or paper jam problems, try the following to prevent them:❏ Use a higher-qu
Troubleshooting 6-11Fixing Paper Jams in the Multi-purpose Paper TrayIf the printer stops and the Feed Jam or Paper Jam message appears, follow thes
6-12 Troubleshooting4. Check inside the Duplex Unit if you did not find the paper in the printer. First open the top cover, as shown in the illustra
Troubleshooting 6-136.Open the bottom cover if you did not find the paper in the top of the unit. Remove any jammed paper.7.After you clear the jam,
6-14 Troubleshooting5. Follow steps 3 through 6 under “Fixing Paper Jams in the Multi-purpose Paper Tray” above.6. After you clear the jam, close an
Troubleshooting 6-15If you are using the serial interface, set the baud rate, protocol, data bit, and related settings. See your computer manual for
6 IntroductionIf you need help using software with an EPSON product, see the documentation for that program for technical support information.Electr
6-16 TroubleshootingThe emulation setting for that port may not be correct. Specify the emulation mode with SelecType (see Chapter 3) or the Remote
Troubleshooting 6-17Print out a status sheet by pressing the Enter button twice after the printer is warmed up and on line. If the status sheet prin
6-18 TroubleshootingThe printout has a dark or dirty-looking background.Lighten the Density setting in the printer driver; see Chapter 2 for details
Troubleshooting 6-19The printout contains toner smudges.Remove the imaging cartridge, shake it from side to side, and wipe the bottom of it with a c
6-20 TroubleshootingTake out the imaging cartridge, shake it from side to side, and then reinstall it. If the problem persists, replace the imaging
Specifications A-1Appendix ASpecificationsPaper . . . . . . . . . . . . . . . . . . . . . . . . . . . . . . . . . . . . . . . . . . . . . . . . . .
A-2 SpecificationsPaper * Use recycled paper under normal temperature and humidity conditions only. Poor quality paper may reduce print quality, cau
Specifications A-3Note:Since the quality of any particular brand or type of paper may be changed by the manufacturer at any time, EPSON cannot guara
A-4 SpecificationsEnvironmental Mechanical Optional emulation EPSONScript Level 2Resident fonts: 45 scalable, 1 bitmap font in LJ4 (PCL5e) modeRAM:
Specifications A-5ElectricalNote:Check the label on the back of the printer for your printer’s voltage.Ethernet cablesInterfaces In the tables below
Introduction 7EPSON Forum on CompuServe Members of CompuServe® can type GO EPSON at the menu prompt to reach CompuServe's Epson America Forum. As
A-6 SpecificationsParallel B InterfaceThe parallel B (IEEE 1284-I compliant) interface connector pin assignments are shown in the table below.Pin Di
Specifications A-7Parallel C Interface The parallel C (IEEE 1284-II compliant) interface connector pin assignments are shown in the table below.Pin
A-8 SpecificationsUsing ECP Mode in Windows 95To use the ECP mode with the Parallel C or Parallel B connectors, your computer must support the ECP m
Specifications A-9Serial InterfaceThe printer's optional LocalTalk/Serial interface can be set for either RS-232C or current loop operation. Th
A-10 SpecificationsOnce the vacant area for data in the buffer recovers to 512 bytes, the printer outputs the XON code or sets the DTR flag to high
Specifications A-11250 Sheet Universal Lower Paper Cassette (C812691)5 RXD IN TTY-RXD returnOUT Transmits data from the computer to the printer.6 N.
A-12 Specifications250 Sheet Universal Lower Paper Tray (C812701) Fits in optional 250 Sheet Universal Lower Paper Cassette listed above.500 Sheet L
Specifications A-13500 Sheet Lower Paper Cassette—A4 (C812641)500 Sheet Lower Paper Tray—A4 (C812671) Fits in optional 500 Sheet Lower Paper Cassett
A-14 SpecificationsDuplex Unit (C812681)Imaging Cartridge (S051035)The number of pages you can print with an imaging cartridge varies depending on t
Specifications A-15Ethernet Interface Connector CardOperating temperature: 41 to 95°F (5 to 35°C)Storage temperature 32 to 158°F (0 to 70°C)Operatin
8 Introduction❏ If you have an electronic mail system available to you, send e-mail rather than distributing memos. Not only is this faster, but you
Index IN-1IndexNumerics1239X menu, 3-23AAccessing, printer driver, 2-2Accessories, purchasing, 5ALT button, 3-4AppleTalk interface card, installing,
IN-2 IndexDensity setting, 2-10, 3-13Download service, 6Duplex printing, 1-7 to 1-8installing a Duplex Unit, 4-16 to 4-19problems, 6-3removing a Dup
Index IN-3Helpfrom EPSON, 5 to 7with printer driver, 2-6Hex dump mode, 6-9IImage Optimum, 2-12, 3-14, 6-5Imaging cartridgeamount of toner, 3-16replac
IN-4 IndexPaperchoosing, 1-2custom-size, 1-8 to 1-9, 2-9feeding problems, 6-10sizes supported by paper trays, 4-2source setting, 2-6, 2-8, 3-6, 3-12
Index IN-5RRemote Control Panel, 2RemovingDuplex Unit, 4-19 to 4-21EPSONScript Level 2 module, 4-25memory modules, 4-25Reset key sequence, 3-4Resolut
IN-6 IndexStatus messages, 6-2 to 6-9Status Monitor, 2Status sheet, printing, 2-12, 3-7, 3-10Support services, 5 to 7TTechnical assistance, 6, 7Tele
Introduction 9❏ If you use an extension cord with the printer, make sure the total ampere rating of the devices plugged into the extension cord does n
10 IntroductionCDRH regulationsThe Center for Devices and Radiological Health (CDRH) of the U.S. Food and Drug Administration implemented regulation
Introduction 11Internal laser radiationThis is a Class IIIb Laser Diode Assembly that has an invisible laser beam. The printer head unit is NOT A FIEL
12 IntroductionLaser precautionsThis printer uses laser technology. The following list of precautions applies whenever you open the printer cover. E
Introduction 13❏ Do not turn the cartridge upside down or stand it on its side. Do not attempt to modify or take apart the cartridge; it cannot be ref
ii Copyright NoticeAll rights reserved. No part of this publication may be reproduced, stored in a retrieval system, or transmitted in any form or by
14 Introduction❏ Avoid touching the glass in front of the laser beam; otherwise, print quality may decline.❏ To get the best print quality, do not s
Handling Paper 1-1Chapter 1Handling PaperChoosing Paper or Other Media . . . . . . . . . . . . . . . . . . . . . . . . . . . .1-2Loading Paper in
1-2 Handling PaperChoosing Paper or Other Media You can print on many different kinds of paper or other media with your EPL-N2000.❏ Plain bond paper
Handling Paper 1-3Note:Because envelope thickness and surface characteristics vary, test a sample for print quality and proper feeding before you bu
1-4 Handling PaperLoading Paper in the Multi-purpose Paper Tray Use these instructions to load paper in the built-in paper tray immediately below th
Handling Paper 1-53. Fan a stack of paper (up to 150 sheets) and then tap the edges to even them up. Slide the paper in until it touches the back of
1-6 Handling PaperFeeding Envelopes or Paper by Hand If you want to print one envelope or a special sheet of paper, you can load it manually in the
Handling Paper 1-78. Select the Print command in your application program to send the print job. After a moment, the printer’s control panel display
1-8 Handling Paper2. From your application program, access the printer driver. (See Chapter 2 for instructions.)3. Click the Paper tab.4. Turn the D
Handling Paper 1-93. Click the Paper tab.4. Highlight an option in the Paper Size box and press Del to remove the name.5. Type a name for your custo
iiiFCC COMPLIANCE STATEMENTFOR AMERICAN USERSThis equipment has been tested and found to comply with the limits for a class B digital device, pursuan
1-10 Handling PaperLoading Paper in a Lower Paper Cassette Follow these steps if you want to load paper into either the built-in lower paper cassett
Handling Paper 1-113. Fan a stack of paper and then tap the edges to even them up. (You can load up to 500 sheets.)4. Holding the stack with the pri
Printing With the Windows Printer Drivers 2-1Chapter 2Printing With the Windows Printer DriversAccessing the Printer Driver . . . . . . . . . . . .
2-2 Printing With the Windows Printer DriversFor instructions on installing the printer software for Windows 3.1 or Windows 95, see the Quick Setup
Printing With the Windows Printer Drivers 2-3❏ If you want to change the printer settings for all your documents and application programs, access th
2-4 Printing With the Windows Printer DriversFrom Windows 3.1 or Windows NT Control Panel1. Double-click the Control Panel icon in the Main program
Printing With the Windows Printer Drivers 2-5To check or change individual settings, click the tab at the top of the screen. Click the buttons on th
2-6 Printing With the Windows Printer DriversBasic printer driver default settings;You need to change the printer driver settings if you plan to mak
Printing With the Windows Printer Drivers 2-7Printer Driver Settings TableUse the table below when you want a quick description of the available pri
2-8 Printing With the Windows Printer DriversSetting Options DescriptionPaper Format A3 297 × 420 mmA3 Plus 329 × 483 mmA4 210 × 297 mmA5 148 × 210
vContentsIntroductionChanging Printer Settings . . . . . . . . . . . . . . . . . . . . . . . . . . . . . . . . . 2LJ4 Plus or GL2 (PCL5e) Mode Fon
Printing With the Windows Printer Drivers 2-9Copies 1 to 999 Set to the number of document copies you want to print. It is best to specify copies us
2-10 Printing With the Windows Printer DriversPrinter SelecType tab *Graphics ModeRaster internal fonts EPSON GL/2Pure RasterSets the graphics print
Printing With the Windows Printer Drivers 2-11Time-out Various settings from 5 to 300 seconds (60 sec. default)Sets the amount of time the printe
2-12 Printing With the Windows Printer Drivers* When you change the default settings on this tab and then select another tab, the driver asks whethe
Printing With the Windows Printer Drivers 2-13SelecType settings remain in effect until you change them again with the printer driver or control pan
Using the Control Panel 3-1Chapter 3Using the Control PanelReading the Indicator Lights . . . . . . . . . . . . . . . . . . . . . . . . . . . . . .
3-2 Using the Control PanelThe EPL-N2000 control panel consists of a liquid crystal display, indicator lights, and buttons. The display and lights k
Using the Control Panel 3-3The three indicator lights in the center of the control panel give you the following information: Using the Control Panel
3-4 Using the Control PanelContinueALTPress this key sequence to switch the printer back on line after you have cleared a problem. You can also use
Using the Control Panel 3-5Using OneTouch Modes The OneTouch modes provide the easiest way to change the most common settings. There are two OneTouc
vi Using OneTouch Modes . . . . . . . . . . . . . . . . . . . . . . . . . . . . . . . . . . 3-5OneTouch Mode Settings . . . . . . . . . . . . . .
3-6 Using the Control PanelOneTouch Mode SettingsThe table below lists the options available for each OneTouch mode setting. Default settings are sh
Using the Control Panel 3-7Using SelecType The SelecType button accesses a series of menus and options that are shown on the control panel display.
3-8 Using the Control Panel2. Press the Menu button on the control panel. You have now entered SelecType mode, which changes the functions of the co
Using the Control Panel 3-93. Press the Menu button to choose the SelecType menu for the setting you want to change. Then press the Item and Value b
3-10 Using the Control PanelcCaution:Any user-defined data stored in the printer, such as downloaded fonts, may be erased after printing some of the
Using the Control Panel 3-11cCaution:Any user-defined data stored in the printer, such as downloaded fonts, may be erased when you switch emulation.
3-12 Using the Control PanelPrinting Menu All of the SelecType Printing menu settings can be set using your printer driver software and are overwrit
Using the Control Panel 3-13Tray Size Menu You can use the Tray Size menu to set the size of the paper loaded in the built-in paper tray (MP tray) o
3-14 Using the Control PanelLeft Offset Makes fine adjustments to the horizontal position of printing on the page, in mm: left or right with each bu
Using the Control Panel 3-15* You can also change these settings using OneTouch modes; see page 3-5.** Increasing the print density increases toner
viiChapter 6 TroubleshootingDiagnosing Problems . . . . . . . . . . . . . . . . . . . . . . . . . . . . . . . . . . . . . 6-2Reading Control Pan
3-16 Using the Control PanelParallel B and Parallel C MenusThese menus control interface options when you use the Parallel B and/or Parallel C inter
Using the Control Panel 3-17Serial MenuThe Serial menu is available only when you have installed the optional LocalTalk/Serial module or the Serial
3-18 Using the Control PanelLT and AUX Menus The LT menu appears only when you have installed the LocalTalk/Serial module (described in Chapter 4) a
Using the Control Panel 3-19* If the font selected in the FontSource and Font Number settings is not available in the SymSet you choose, the FontSou
3-20 Using the Control PanelYou may need to change printer settings before you print, depending on your output needs. In addition to the basic print
Using the Control Panel 3-21PS MenuThe PS menu, which is available only when the EPSONScript Level 2 module is installed, controls two features avai
3-22 Using the Control PanelESCP2 and FX Menus Use the ESCP2 or FX menu only if you have selected one of these modes as your Emulation mode in Selec
Using the Control Panel 3-231239X Menu Use the 1239X menu only if you have selected 1239X as your Emulation mode in SelecType or the Remote Control
3-24 Using the Control Panel* If you change the Page Size, Orientation, or T.Margin settings, the Text setting returns to its default value.Alt.Grap
Installing Options 4-1Chapter 4Installing OptionsAvailable Options . . . . . . . . . . . . . . . . . . . . . . . . . . . . . . . . . . . . . . . . .
Introduction 1IntroductionYour EPSON® EPL-N2000 is a 600-dpi laser printer that uses EPSON's latest quality-enhancement (MicroGray™ and Resolutio
4-2 Installing OptionsAvailable Options You can add the following optional equipment to your printer:❏ 500 Sheet Lower Paper Cassette to support eit
Installing Options 4-3You can purchase optional equipment, imaging cartridges, paper, parts, printed manuals, and accessories for EPSON products fro
4-4 Installing Options* When your printer uses an EPSON Twinax interface card, it can be used in place of these IBM system printers: 4210, 5224 (mod
Installing Options 4-5If you will connect your printer to any type of serial interface, you need to obtain the right kind of serial cable. EPSON sup
4-6 Installing Options3. Loosen the two screws that secure the Ethernet interface connector card and remove the card.4. Facing the front of the prin
Installing Options 4-75. Facing the left side of the printer, loosen the three screws that secure the side cover. (You do not need to fully remove t
4-8 Installing Options7. Now set the jumper and slide switch settings on the LocalTalk/Serial module for the type of interface you’ll be using: RS-2
Installing Options 4-99. Replace the printer’s side cover and secure the three screws that you loosened.10. Gently press down on the printer cover u
4-10 Installing Options11. Connect the appropriate cable to the module. (To use the serial interface, you must connect a converter cable. See Append
Installing Options 4-113. Loosen the two screws that secure the Ethernet interface connector card and remove the card.4. Position the optional inter
2 IntroductionChanging Printer SettingsThe EPL-N2000 offers five ways to configure printer settings:❏ EPL-N2000 printer driver—Software that runs yo
4-12 Installing Options5. Secure the card with the two screws you removed earlier. Connect the appropriate cable to the interface card. (See “Using
Installing Options 4-13Note:You can match the printer’s and computer’s baud rate or set the printer to a higher baud rate than that supported by you
4-14 Installing OptionsWindows 95 instructions1. Click Start.2. Point to Settings.3. Click Printers.4. Right-click the Epson EPL-N2000 icon (or EPL-
Installing Options 4-15Installing Lower Paper Cassettes An optional lower paper cassette gives you a third paper source, in addition to the multi-pu
4-16 Installing Options5. Connect the interface cable(s).6. Make sure the printer’s power switch is in the off position; then plug the power cable i
Installing Options 4-172. Remove all interface cables from the interface connectors.3. Remove the screw and small cover on the upper left side of th
4-18 Installing Options5. Align the two holes at the bottom of the Duplex Unit with the hooks. (Arrows point to the holes.)6. Attach the unit to the
Installing Options 4-19cCaution:Make sure that you tighten the screws all the way. If the Duplex Unit pulls away, the unit or the printer may be dam
4-20 Installing Options4. Carefully pull the unit straight out, then up.5. Remove the two hooks from the back of the printer. Put them in a safe pla
Installing Options 4-218. Plug the power cord into the printer and an outlet. Then turn on the printer.Installing the EPSONScript Module or Memory M
Introduction 3LJ4 Plus or GL2 (PCL5e) Mode FontsThe EPL-N2000 includes a number of resident fonts that you can use in the LJ4 Plus or GL2 (PCL5e) emul
4-22 Installing Options2. Remove all interface cables from the interface connectors.3. Facing the printer, open the printer cover by pulling the lat
Installing Options 4-235. Remove the printer’s side cover. 6. If you’re installing memory modules, locate the two RAM slots. If you are installing a
4-24 Installing Options7. Align the SIMM pins marked either 1 or 72 with the corresponding pin position marked on the slot.8. Press the module in fi
Installing Options 4-25Removing an EPSONScript Module/Memory ModulesFollow these steps:1. Perform steps 1 through 6 in the previous procedure to acc
Maintenance 5-1Chapter 5MaintenanceReplacing the Imaging Cartridge . . . . . . . . . . . . . . . . . . . . . . . . . . . .5-2Adjusting the RITech Se
5-2 MaintenanceReplacing the Imaging Cartridge Your printer’s imaging cartridge can print up to 10,000 pages, depending on how complex your print jo
Maintenance 5-3cCaution: Do not turn the imaging cartridge upside down. Do not expose the imaging cartridge to light any longer than necessary.5. Un
5-4 Maintenance7. Now shake the cartridge again as shown to distribute the toner.8. Holding the cartridge by its handle, insert the pins on each sid
Maintenance 5-59. Close the top cover.10. Select Toner Count Clear on the SelecType Setup menu to reset the toner counter. See Chapter 3 for instruc
5-6 Maintenance2. Press the Enter button twice to print the status sheet. At the bottom of the sheet you see the RITech test pattern:3. If the test








Commentaires sur ces manuels